奥格瑞玛到瓦斯琪尔怎么去
{关键词“奥格瑞玛到瓦斯琪尔怎么去”属于游戏攻略词,指向魔兽世界游戏。以下是一篇关于...
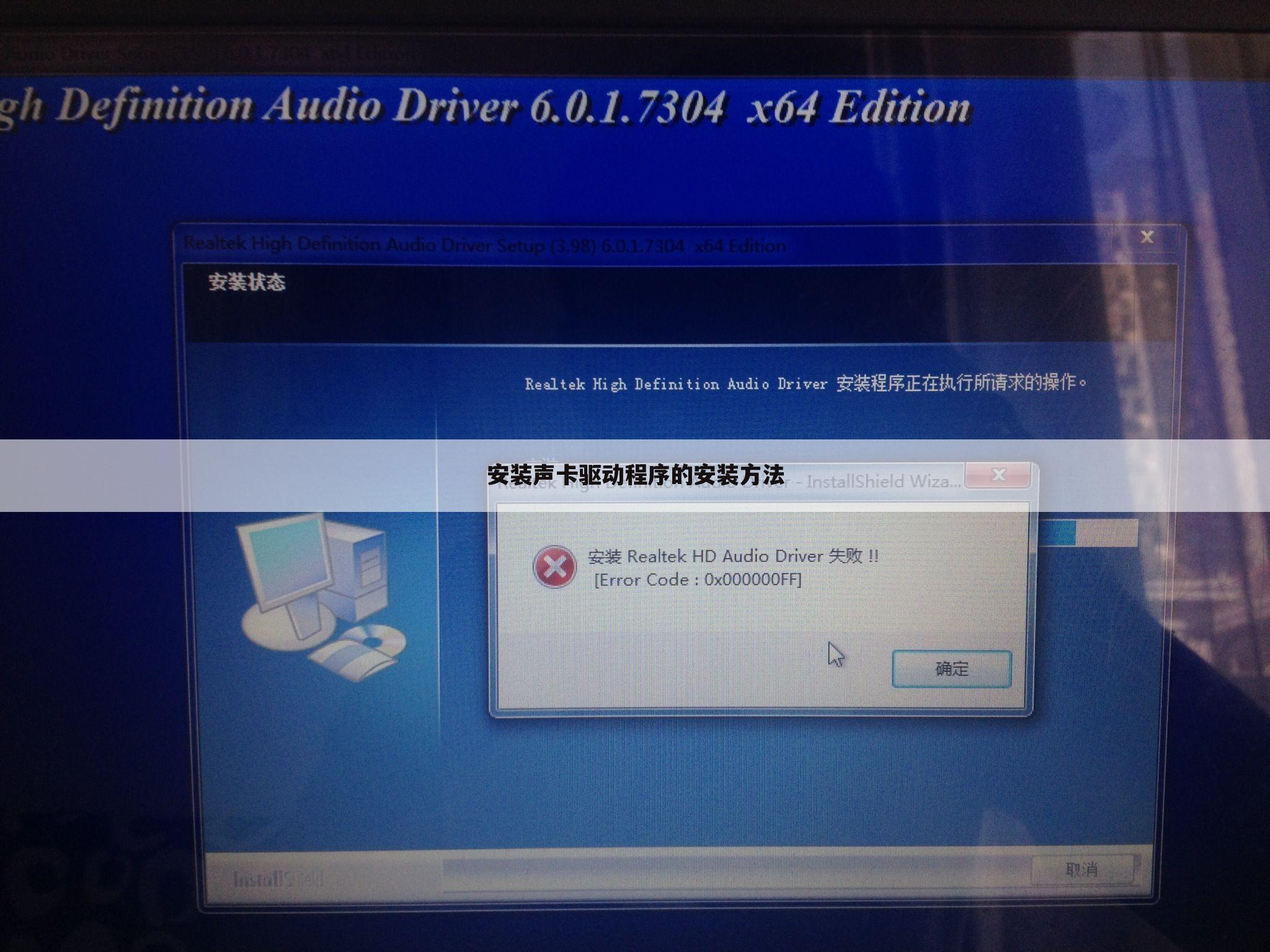
声卡驱动程序是连接电脑操作系统和声卡的桥梁软件。它能让你的电脑识别和使用声卡硬件,从而播放音频、录制声音等。没有合适的驱动程序,声卡将无法正常工作。
一个好的声卡驱动程序能优化音频质量,提供更多音效设置,并提升电脑的音频性能。
选择合适的驱动程序至关重要,它能直接影响你的游戏体验、音乐欣赏和语音沟通。
① 支持各种声卡型号:涵盖市面上主流声卡品牌及型号,兼容性强。
② 自动检测与安装:智能识别声卡硬件,自动下载并安装匹配的驱动程序。
③ 音频质量优化:提供多种音频增强技术,提升音质和音效。
④ 便捷的设置界面:简单直观的界面,方便用户进行自定义设置。
⑤ 定期更新:持续更新驱动程序,修复BUG,提升兼容性和性能。
① 解决声卡无法识别问题:轻松解决声卡驱动缺失或损坏导致的音频故障。
② 提高音频质量:享受更清晰、更饱满、更具层次感的音质。
③ 增强游戏体验:在游戏中获得更逼真的音效和更沉浸式的体验。
④ 提升视频会议效果:保证高质量的语音通话,提高沟通效率。
⑤ 方便快捷:简单易用的安装步骤,节省用户时间和精力。
① 一键安装:无需繁琐的操作,一键即可完成驱动程序的安装。
② 多语言支持:提供多种语言版本,方便全球用户使用。
③ 兼容性好:兼容各种操作系统版本,适配范围广。
④ 安全可靠:驱动程序经过严格测试,确保安全无病毒。
⑤ 免费使用:大部分声卡驱动程序都是免费提供的。
① 下载合适的声卡驱动程序:根据你的声卡型号和操作系统版本选择合适的驱动程序。
② 运行安装程序:双击下载的安装程序,按照提示操作。
③ 选择安装路径:选择合适的安装路径,点击下一步。
④ 等待安装完成:耐心等待安装程序完成安装过程。
⑤ 重启电脑:安装完成后,重启电脑使更改生效。
① “安装简单,效果明显,音质提升不少!”
② “解决了我的声卡问题,非常感谢!”
③ “界面友好,操作方便,推荐给大家!”
④ “比官网下载的驱动程序好用多了!”
⑤ “完美兼容我的系统,运行稳定!”
① 驱动程序安装失败怎么办? 检查你的网络连接,确保下载的驱动程序完整无损。尝试重新下载或联系厂商寻求帮助。
② 安装后声音仍然有问题怎么办? 检查声卡硬件连接是否正常,确保声卡在设备管理器中被正确识别。
③ 如何卸载声卡驱动程序? 可以通过设备管理器卸载,也可以使用专门的卸载工具。
④ 如何找到我的声卡型号? 可以在设备管理器中查看声卡的型号和属性。
⑤ 不同版本的驱动程序有什么区别? 不同版本的驱动程序可能针对不同的操作系统或声卡型号进行优化,并包含不同的功能和修复。
正确的安装声卡驱动程序,能让你更好地享受音频带来的乐趣,无论是游戏、音乐还是视频会议,都能获得更好的体验。 希望本文能帮助你顺利安装声卡驱动程序,体验高质量的音频效果。 选择合适的驱动程序,并注意安装步骤,就能轻松解决声卡问题。如有其他问题,请参考相关文档或寻求专业人士的帮助。
在使用电脑的时候,我们经常需要使用到音频设备,但是却不知道音频设备如何安装。其实,电脑知识了解多一点还是比较好的,比如电脑声卡驱动出现问题,或者显示未安装任何声频输出设备等等,我们就可以自己解决了。所以老毛桃也准备了一些音频设备安装的知识,下面就来看看安装音频设备的方法吧!
方法一:
如果你操作的时候一不小心删除音频设备,或电脑显示未安装任何音频输出设备,电脑没有声音,可以尝试安装声卡驱动解决问题。
1、右键“此电脑”,右键选择“属性”
2、然后,点击左侧“设备管理器”3、打开设备管理器页面后,点击展开电脑名称
4、如图所示,点击“操作”-“扫描检测硬件改动”后,windows就会自动扫描设备并添加驱动
5、另外,如果驱动无法安装,这就意味着声卡驱动丢失了,建议下载第三方驱动安装软件进行安装
方法二:
发现电脑没有声音的时候,如果设备管理器中:“声音、视频和游戏控制器”没有黄色!叹号,则表示声卡驱动没有问题。如果有的话,就可以参考方法来安装声卡驱动。
如果正确安装了声卡驱动,却依然显示未安装音频设备,电脑没有声音可以参考以下步骤。
1、右键点击桌面右下角带红x的小喇叭,播放设备
2、右键单击未安装音频设备,弹出小窗口时,左键点击显示禁用设备
3、之后,再用右键点击扬声器,弹出的菜单窗口时,左键点击启用
4、然后,我们使用同样的方法来启用耳机音频设备
<上一篇(奶牛关有什么用)奶牛关给什么
下一篇>永劫无间nvidia显卡设置